Question: How do I setup my POP3 Email Account with Mozilla Thunderbird on Microsoft Windows 7?
Setting up an POP3 account with Mozilla Thunderbird on Microsoft Windows 7
Summary:
If you are not running Windows 7, your screens may be slightly different but setup should be the same. Here is a quick summary of the important settings to use:
Account Type: POP3
Email Address: username@kattare.com (your full email address)
Incoming Mail Server: mail.kattare.com
Incoming Mail User Name: (your POP3 username as displayed in the Email Management here.)
Incoming Mail Password: (your POP3 password from the same page.)
Outgoing Mail Server: mail.kattare.com, check USE AUTHENTICATION
Outgoing Mail User Name: (your POP3 username as displayed in the Email Management here.)
Outgoing Mail Password: (your POP3 password from the same page.)
Account Settings; Outgoing Server (SMTP): Server Port 25 -or- 2525 (See NOTE at the end of the FAQ)
And here are the step by step instructions:
The first time you start up Thunderbird, it will automatically jump into the Account Wizard. If this is not the first time you have run Thunderbird, you can get to the wizard by clicking Tools, then Account Settings... and the Add Account button at the bottom left.
In the New Account Setup pane, select "Email account" then click Next.
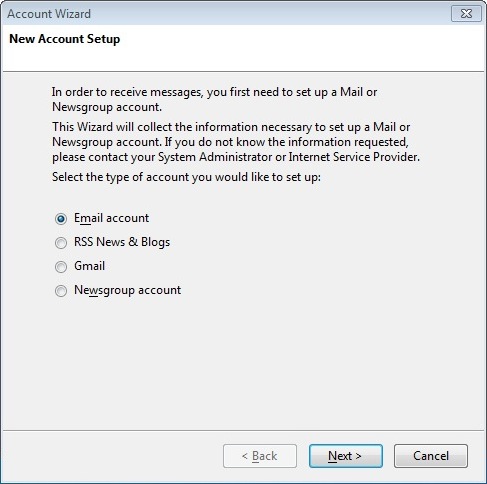
In the Identity pane, enter your name and email address (note: these are the name and e-mail address that will be displayed in the "From:" field when the recipient opens the e-mail) then click Next.
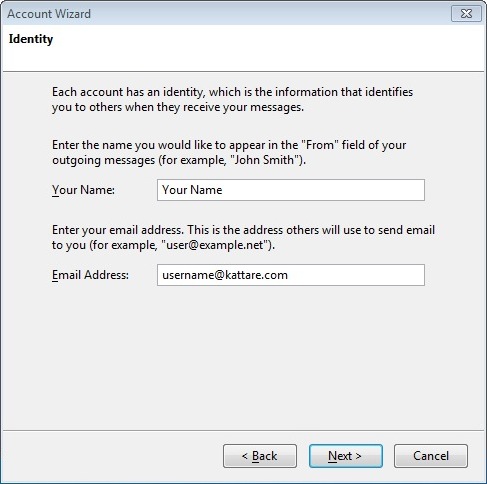
In the Server Information pane, select an incoming server type of POP and enter mail.kattare.com as the both the Incoming Server and Outgoing Server. Click Next.
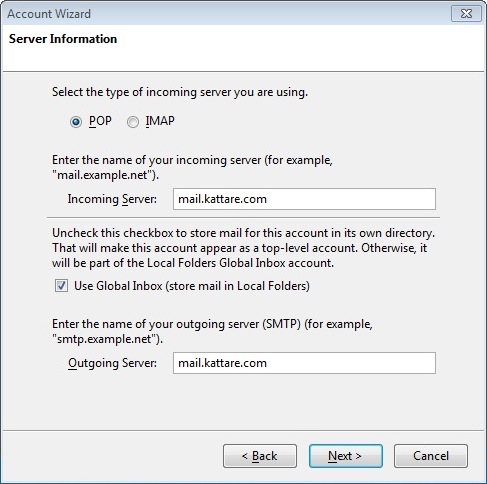
In the User Names pane, enter your POP3 User Name as you have been told by your local Systems Administrator, IT Guru, or the Kattare Members Section Email Management Page. Click Next.
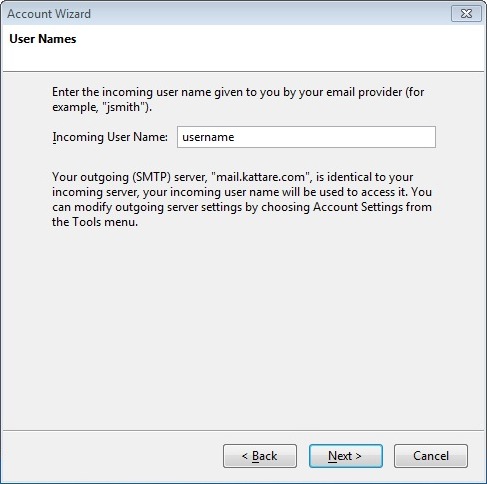
In the Account Name pane, enter any description of the email account you like in the Account Name field then click Next.
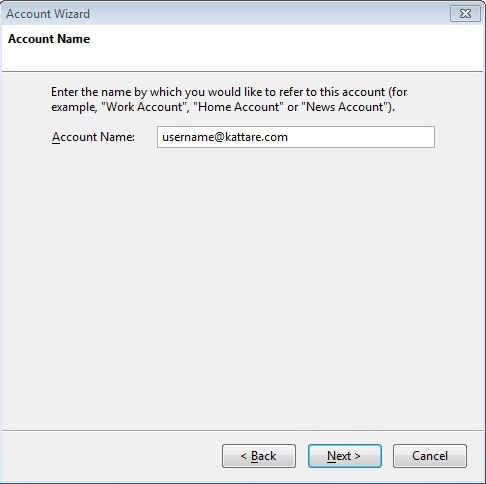
In the Congratulations! pane you can review your settings. Make sure everything looks right before clicking Finish.
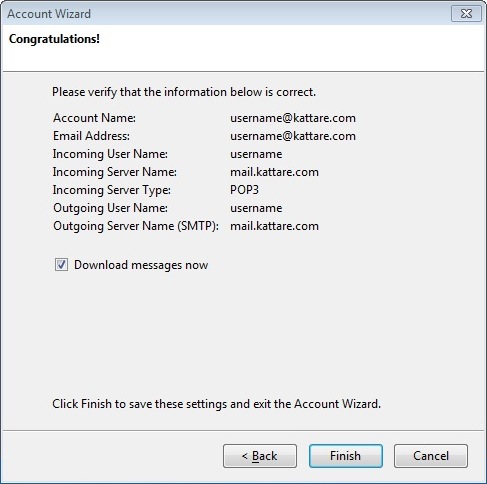
Despite having completed the wizard, there are still a couple of settings that will need to be changed to ensure trouble-free operation. To get started, enter your Password in the Mail Server Password Required window that pops up. Be sure to check Use Password Manager to remember this password to avoid having to enter your password every time.
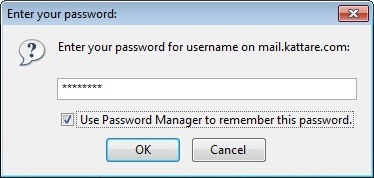
Open the Tools menu and select Account Settings.
In the Account Settings window, select Server Settings. Near the bottom, check the boxes for Leave messages on server and For at most [ ] days. Enter an appropriate number of days to keep the messages on the server. This will ensure that you do not fill your email disk quota on the Kattare mail server but also allow you enough time to copy the messages from the mail server to another PC or mobile device.
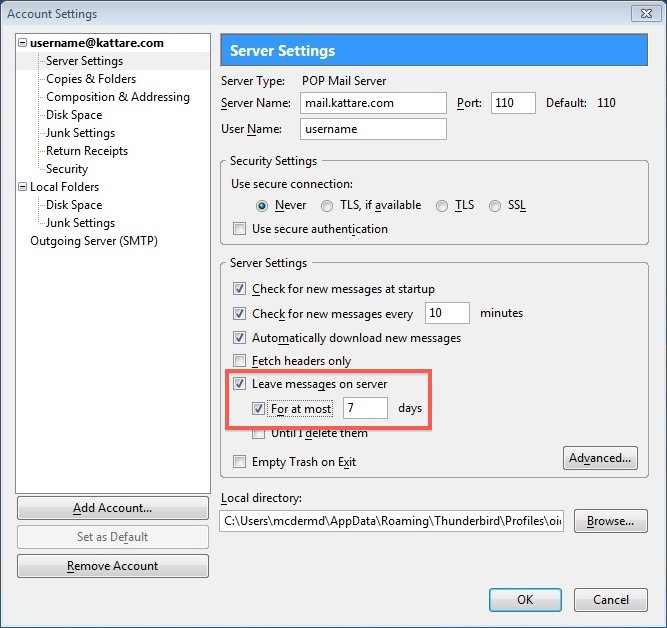
NOTE: Some ISPs will block the outgoing mail port 25 if it is not connecting to their own server. In this case, Kattare has a work-around port to use so that you may continue to send mail through Kattare's mail server. In the Account Settings window, select Outgoing Server (SMTP). Click on the Kattare mail server and push Edit. In the SMTP Server window, enter 2525 into the Port: field then click OK. Click the OK button in the Account Settings window to save the changes.
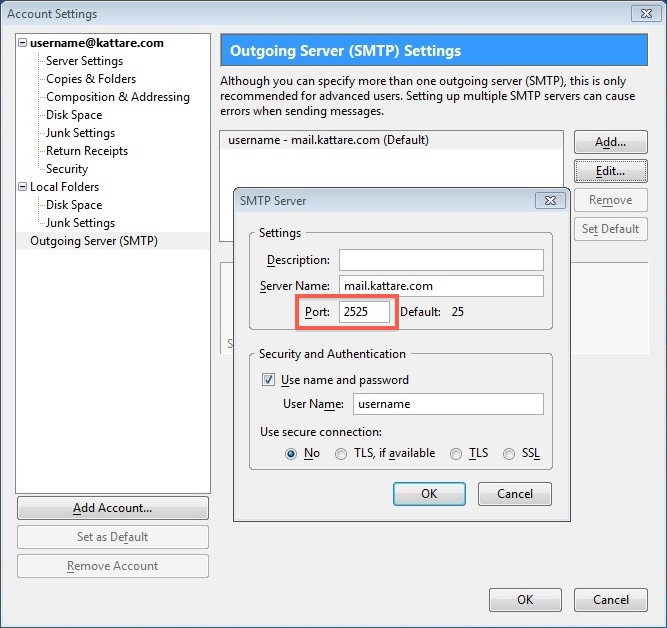
You should now see your newly created account in the left column of Thunderbird.
Happy Emailing!

