Question: How do I setup my IMAP Email Account with Microsoft Entourage 2008 on Mac OS X 10.5 Leopard?
Setting up an IMAP account with Microsoft Entourage 2008 on OS X 10.5 Leopard
Summary:
If you're not running OS X 10.5 Leopard and Microsoft Office for Mac 2008, your screens may be slightly different. Here is a quick summary of the important settings to use:
Account Type: IMAP
Email Address: username@kattare.com (your full email address)
Incoming Mail Server: mail.kattare.com
Incoming Mail User Name: (your POP3 username as displayed in the Email Management here.)
Incoming Mail Password: (your POP3 password from the same page.)
Outgoing Mail Server: mail.kattare.com
Outgoing Mail User Name: (your POP3 username as displayed in the Email Management here.)
Outgoing Mail Password: (your POP3 password from the same page.)
Accounts; Account Settings; Receiving Mail: This IMAP service requires a secure connection (SSL) port: 995
Accounts; Account Settings; Sending Mail; Outgoing Mail Server Settings: SMTP server requires a secure connection
Accounts; Options; Root folder: ~/mail
And here are the step by step instructions:
The first time you start up Entourage it will automatically jump into the New Account assistant. If this is not the first time you have run Entourage, you can get to the assistant by clicking File, then Account Settings... then clicking the New button.
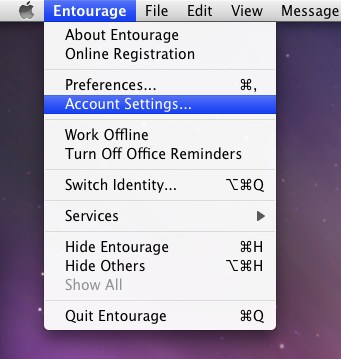
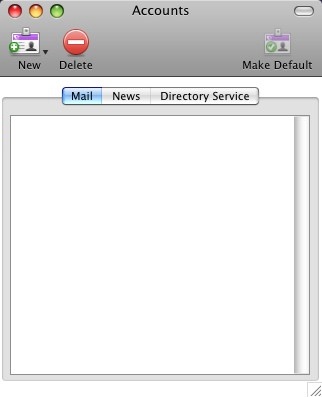
In the Account Setup Assistant, enter you Kattare POP3 email address then click the right arrow to advance to the next step.
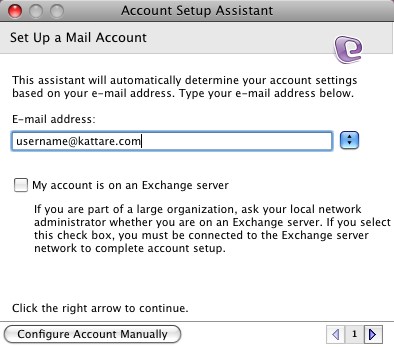
The Automatic Configuration will fail. This is normal. Simply click the right arrow to advance to the next step.
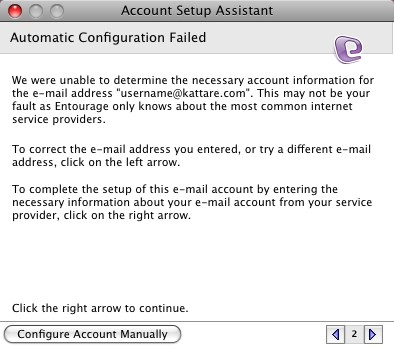
In this step we can manually enter in the settings for Entourage. Enter Your name as you want it to appear on your emails, and your POP3 Account ID (user name) and Password as you have been told by your local Systems Administrator, IT Guru, or the Kattare Members Section Email Management Page, Select an Incoming mail server type of IMAP and and enter mail.kattare.com as the both the Incoming mail server and Outgoing mail server. Click the right arrow to advance to the next step.
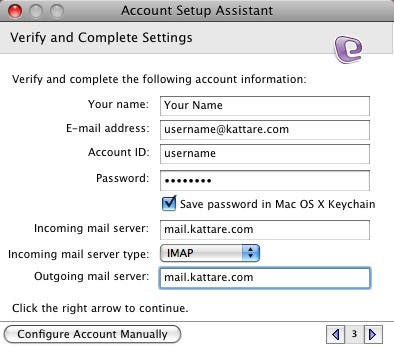
Click the Verify My Settings button to have Entourage check your Kattare user name and login information. After a successful connection, click the right arrow to advance to the next step.
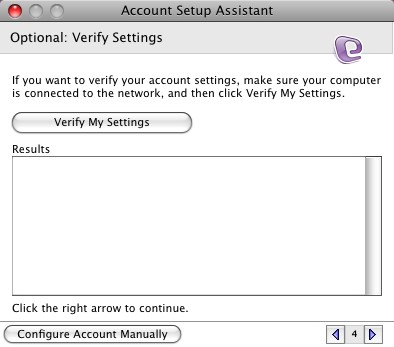
Next you may enter any description of the Kattare IMAP mail account you like in the Account name field. Click the Finish button.
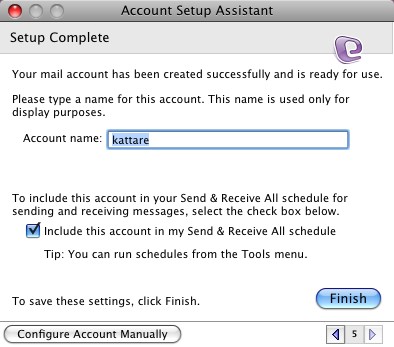
Despite having completed the setup assistant, there are still a couple of settings that will need to be changed to ensure trouble-free operation. To get started click the Entourage menu followed by Account Settings... then double-click the new Kattare POP account you just set up.
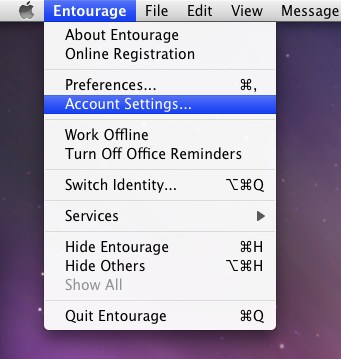
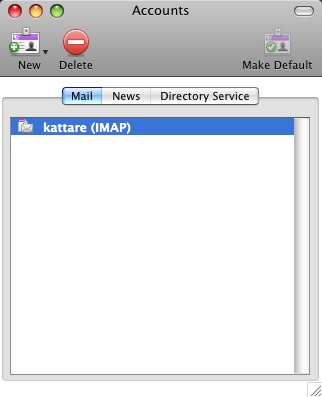
Click on the Click here for advanced receiving options button. Check the box that says This IMAP service requires a secure connection (SSL). Leave the other two options unchecked and close the pop-up box.
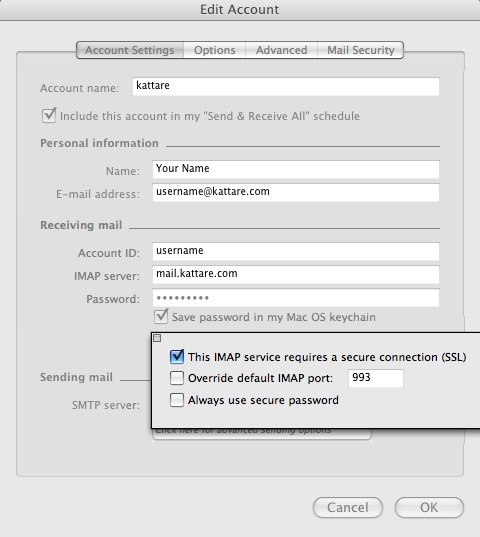
Click on the Click here for advanced sending options button. Check the box that says SMTP server requires secure connection (SSL) and SMTP server requires authentication. Select Use same settings as receiving mail server. Close the pop-up box.
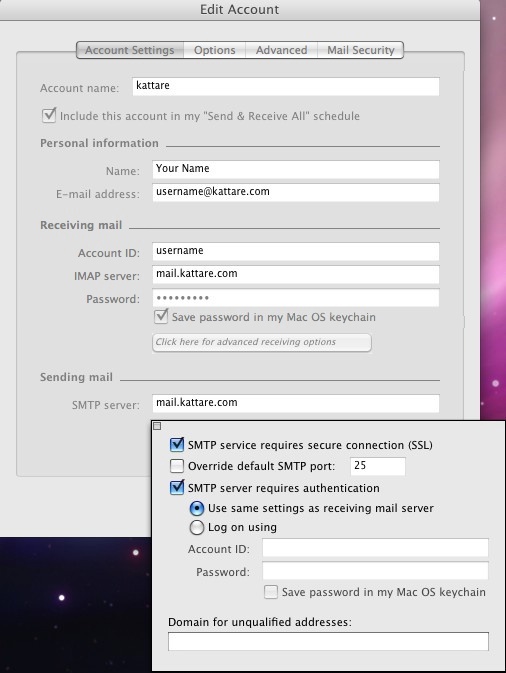
Click on the Options tab. Enter ~/mail in the Root folder: box. When done, click the "OK" button.
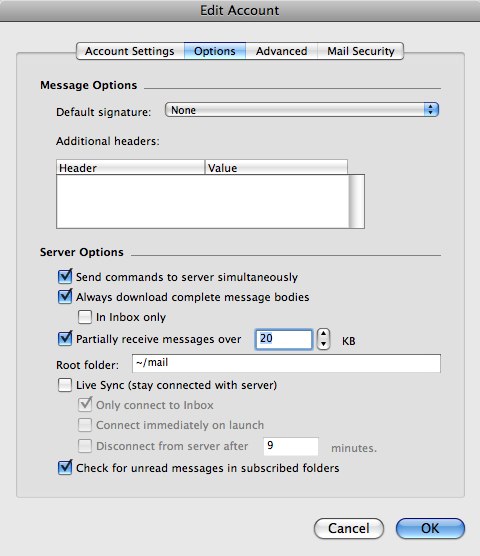
Entourage should now automatically setup your default IMAP mail folders. To double check them, double-click on the Kattare IMAP account in the account list and select the Advanced tab. The Special folders should look like the ones below. If they do not, use the drop down boxes to select the proper folder on the Kattare server.
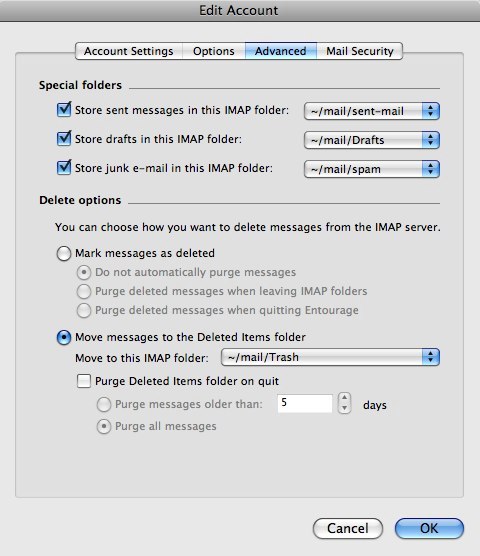
Once that is all done and everything checks out, go ahead and Click the OK button to close the Edit Account window.
Happy Emailing!

