Setting up an IMAP account with Apple iPhone
Summary:
Using IMAP email is especially useful if you wish to keep all of your mail organization on the mail server and have it accessible by a multitude of devices instead of on one primary device as POP3 does. In this way all of your email organization will be identical weather you are viewing it with your IMAP mail client on your computer, on your mobile device or through the Kattare Webmail interface.
If you have not setup Apple Mail or Outlook to retrieve you email via IMAP, you may want to do so now.
If you are not running iOS 4, your screens may be slightly different. Here is a quick summary of the important settings to use:
Account Type: IMAP
Email Address: username@kattare.com (your full email address)
Incoming Mail Server: mail.kattare.com
Incoming Mail User Name: (your POP3 username as displayed in the Email Management here.)
Incoming Mail Password: (your POP3 password from the same page.)
Outgoing Mail Server: mail.kattare.com, check USE AUTHENTICATION
Outgoing Mail User Name: (your POP3 username as displayed in the Email Management here.)
Outgoing Mail Password: (your POP3 password from the same page.)
And here are the step by step instructions:
Tap Settings on the Home screen, followed by Mail, Contacts, Calendars
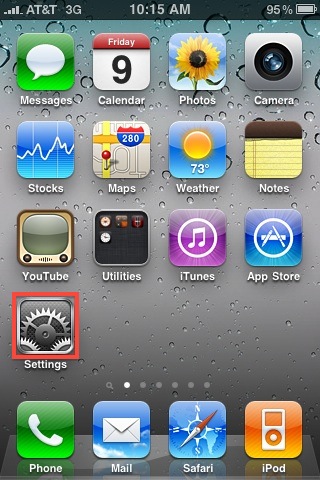
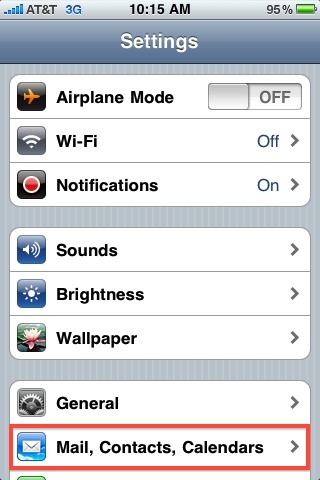
Select Add Account and then choose Other on the following screen.
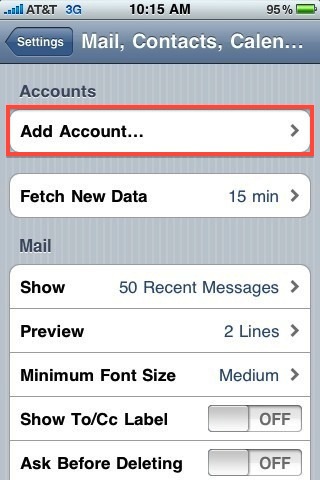
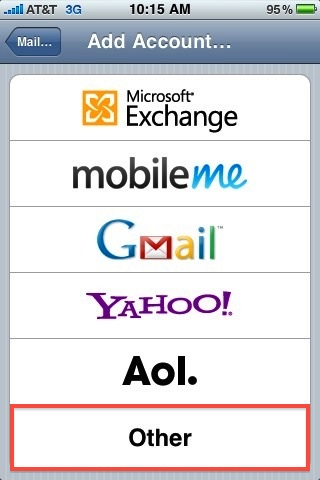
On the first screen you will enter some basic New Account information. Enter your name, POP3 email address, password and any description of the server you like in the Description field then tap Next.
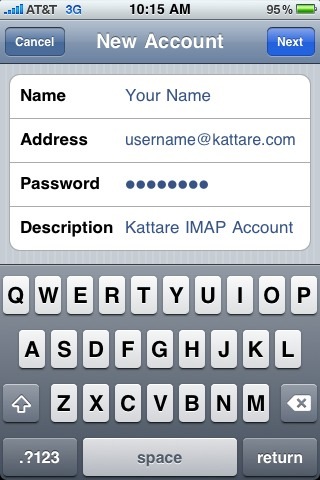
On the next screen, under the Incoming Mail Server section, enter mail.kattare.com as the Host Name and your POP3 User Name and Password as you have been told by your local Systems Administrator, IT Guru, or the Kattare Members Section Email Management Page.
In the Outgoing Mail Server section, enter mail.kattare.com in the Host Name field, then fill in your User Name and Password exactly like you did in the Incoming Mail Server section. When finished, tap Next.
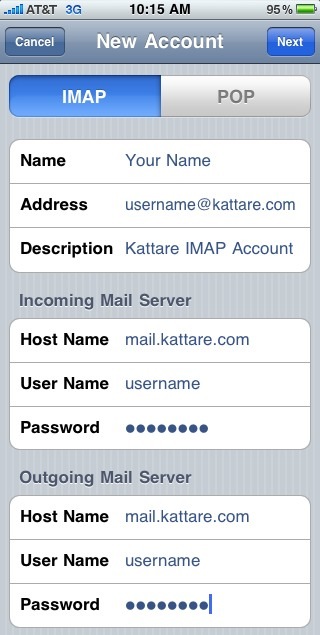
Despite having completed the assistant, there are still a couple of settings that will need to be changed to ensure trouble-free operation. To get started, tap your newly created account in the Settings for Mail, Contacts and Calendars. Tap on the Advanced button near the bottom of the account settings screen.
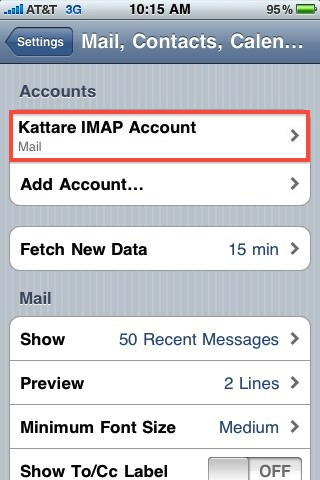
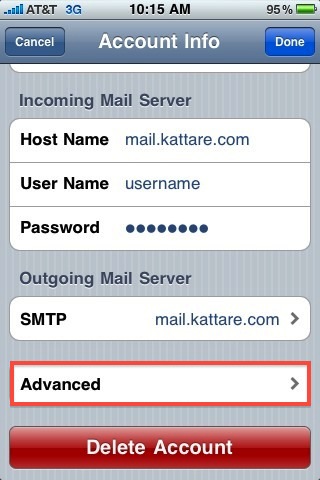
All the way at the bottom in the Incoming Settings, enter "~/mail" in the IMAP Path Prefix box. Double-check that Server Port: is set to 993 and Authentication: is set to Password.
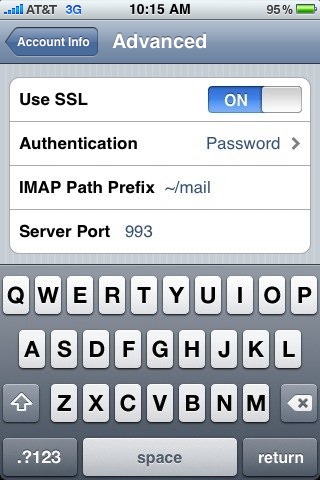
Last, we need to set the default folders for the Drafts Mailbox, Sent Mailbox and the Deleted Mailbox. Tap the Drafts Mailbox button then select Drafts in the On the Server section. This will tell your iPhone to use the existing Drafts folder on the Kattare server for storing mail you have saved as a draft rather than creating a new folder.
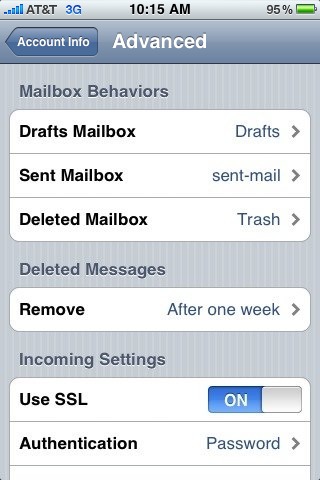
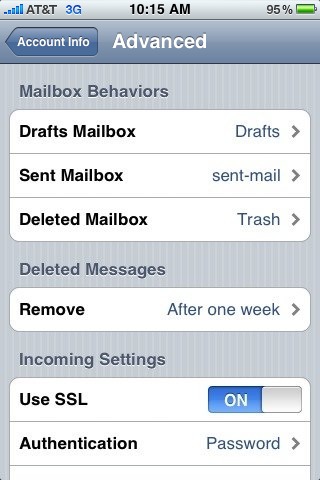
Tap the Sent Mailbox button then select sent-mail in the On the Server section. This will tell your iPhone to use the existing sent-mail folder on the Kattare server for storing mail you have sent rather than creating a new folder.
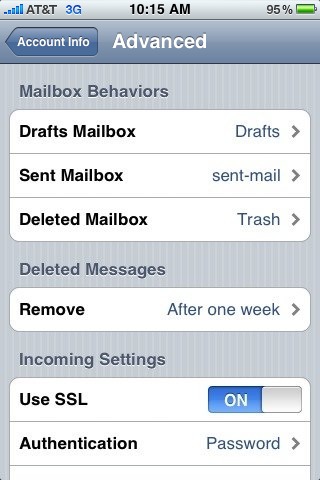
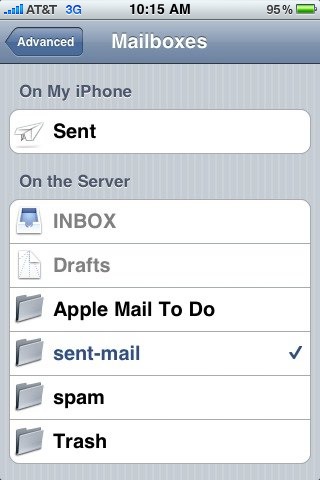
Tap the Deleted Mailbox button then select Trash in the On the Server section. This will tell your iPhone to use the existing Trash folder on the Kattare server for storing mail you have deleted rather than creating a new folder.
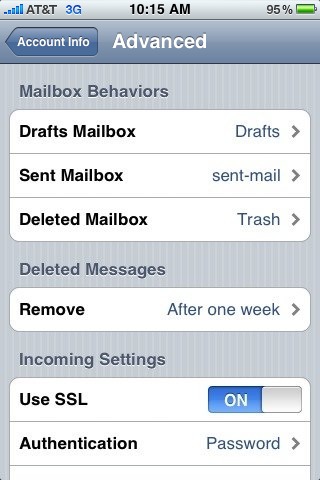
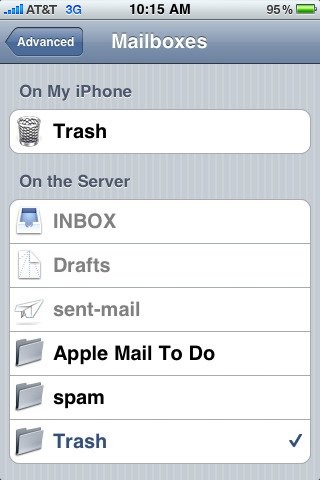
Press the Home button when done and your Kattare IMAP account should be active. Happy Emailing!

